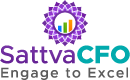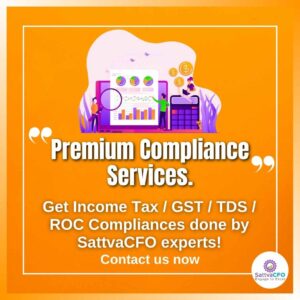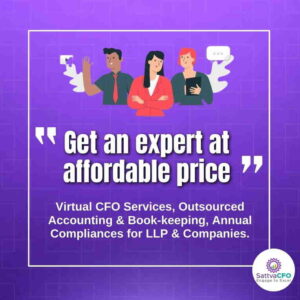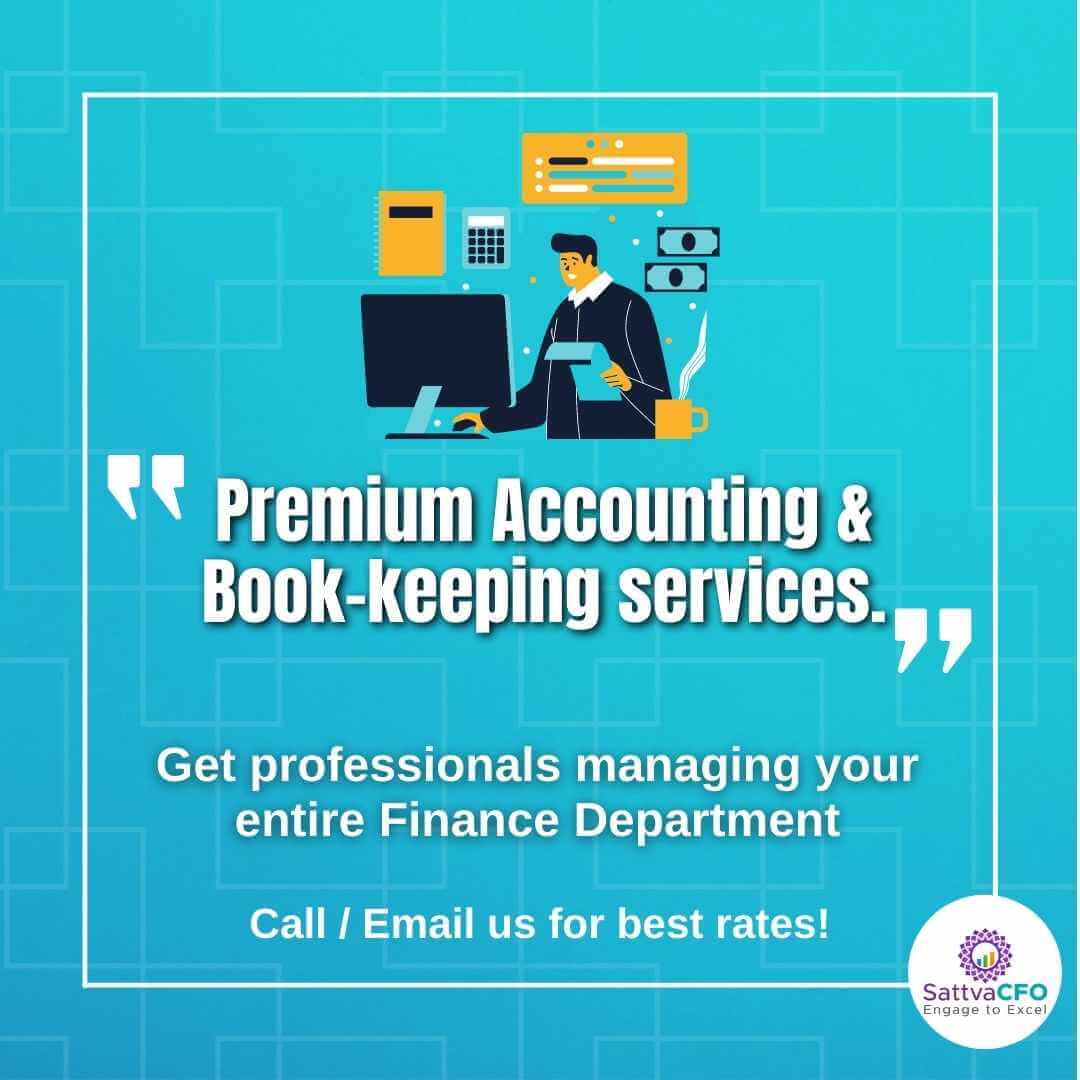Add CA / Accept CA audit report in IT e-filing website
Process to add CA / Accept CA audit report in IT e-filing website is discussed below:
Table of content:
- Add CA / Chartered Accountant in IT e-Filing website
- Accept/Reject CA Audit Report in IT e-Filing website
Table of Contents
Add CA / Chartered Accountant in IT e-Filing website
The Income Tax Assessee has to file audit reports after adding CA (Chartered Accountants) in Income Tax e-filing website. After CA is added, Chartered Accountants can upload the audit report.
The following steps is discussed on how to add CA / (Chartered Accountants) in IT e-filing website.
Login to Income Tax e-filing website
Step-1: Go to ITD portal by clicking> ‘e-filing Income Tax website’
Step-2: Login through Registered User tab
Go to ‘My CA’ tab
Step-3: After login, go to ‘My Account’ tab, click on ‘My CA/ERI’ tab. Click on ‘My Chartered Accountant’ tab.

Step-4: Click on ‘Add’ button

Step-5: Fill the following details and submit the data
- Membership number of CA
- Name of CA
- Select the Form Number
- Assessment Year

Step-5: After submitting the data, confirmation will be displayed stating that ‘CA has been added successfully to your profile’
Accept/Reject CA Audit Report in IT e-Filing website
Once the Chartered Accountants prepare and upload audit report in IT e-filing portal, the taxpayer has to approve or reject the audit report. After approval of audit report by the taxpayer, the report will be accepted and processed by IT department.
The following steps is discusses on how to approve CA Audit Report in IT e-filing website.
Login to Income Tax e-filing website
Step-1: Go to ITD portal by clicking> ‘e-filing Income Tax website’
Step-2: Login through Registered User tab
Go to ‘For Your Action’ tab
Step-3: After login, go to ‘Worklist’ tab. Under ‘for your action’ heading, click on ‘View uploaded form – Click here’ tab.

Select Assessment Year and Form Name
Step-4: Select the Assessment Year and the Form Name. Click on ‘View Form’.

Select Accept/Reject
Step-4: Select either Accept or Reject option by clicking on button.
Generate Signature file
Step-5: Register or update DSC of taxpayer/authorized signatory if not done earlier.
‘Generate signature file’ from DSC of the registered taxpayer or authorized signatory from DSC token.
Attach DSC file in order to accept the audit report.
Step-5: After submitting the data, confirmation will be displayed stating that ‘Form 29B has been uploaded and the transaction ID is XX’.
Further, an email confirming the successful submission of the form along with the acknowledgement number will be sent to CA and taxpayer.
After the audit report is accepted, processing of the form will be initiated by the IT department.
FAQ
Is it mandatory for CA to be registered on IT e-filing portal
Yes, CA has to register on Income Tax e-filing portal to file audit reports.
Also Read
- Rate of Depreciation as per Income Tax Act 1961:
- Capital Gain
- Rate of Depreciation as per Companies Act 2013:
- TRACES