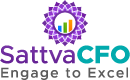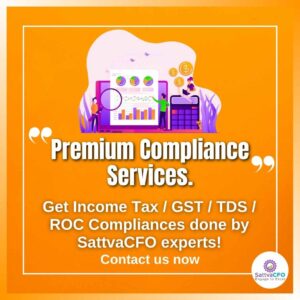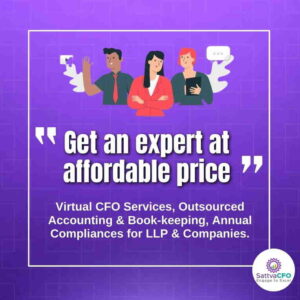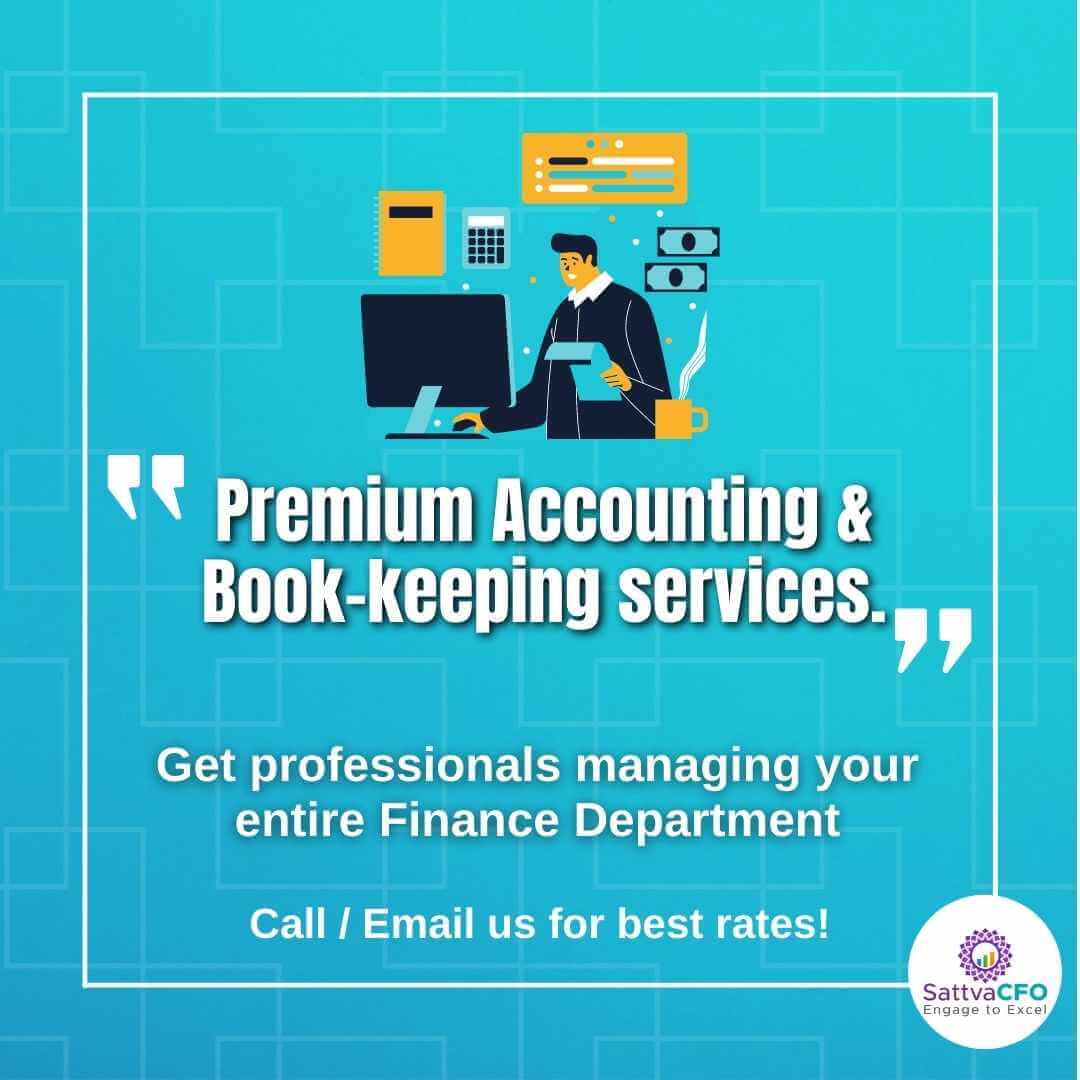RESET PASSWORD IT PORTAL – INCOME TAX EFILING WEBSITE
Table of Contents
What is the Income Tax e-Filing portal?
e-Filing Income Tax portal is the official portal of the Income Tax Department, Ministry of Finance, Government of India. The portal was developed under the National e-Governance Plan as a ‘Mission Mode Project’. The key purpose was to provide a single platform for all income tax-related services. Reset password IT portal
What are the features of the e-filing portal?
The key features of the e-filing portal are: –
- Login facility of each taxpayer through their PAN
- Facility to file an income tax return
- Updates & news relating to income tax
- Tax Calculator
- Link Aadhar
- e-pay Tax and Challans
- e-verify return
- View Form 26AS / Annual information return
- ITR filing status
- Outstanding demand
- Verification of PAN details
- Check the status of refund and dispatch status
- Verification and application of Section 194N
- Authenticate notice or order by Assessing officer
The Taxpayer can reset their login password of the e-filing portal using any one of the following options:
- Upon answering Secret Questions
- After uploading DSC (Digital Signature Certificate)
- By using OTP (PIN’s)
- Through Aadhaar OTP
Answer Secret Question
To Reset Password using the ‘Answer Secret Question’ option, the steps are as below:
1: Go to the Homepage and click on the “LOGIN HERE – IT efilings”
2: Next, please click on “FORGOT PASSWORD” link.
3: User must provide User ID, CAPTCHA, and click on the ‘CONTINUE’ button.
4: Select ‘Answer Secret Question’ from the drop-down options available.
5: Enter the Date of Birth/Incorporation from the Calendar provided (Mandatory)
6: Select the Secret Question from the drop-down options available (Mandatory)
7: Enter the ‘Secret Answer’ and Click on “VALIDATE”.
8: On success, the user must enter the New Password and confirm the password.
9: Click on “SUBMIT”
Once the password has been changed a success message will be displayed. Users can log in with a new password.
Upload Digital Signature Certificate
To Reset Password using the ‘Upload Digital Signature Certificate’ option, the steps are as follows:
A : On Homepage, Click on “LOGIN HERE”
B : Click on the “FORGOT PASSWORD” link.
C : User must provide ‘User ID’, ‘CAPTCHA’, and click on the ‘CONTINUE’ button.
D : Select ‘Upload Digital Signature Certificate’ from the drop-down available
E: User can select any one of the two options provided:
- New DSC
- Registered DSC
F: User must Upload DSC and click on the “VALIDATE” button. The DSC is validated.
G : On success, the user must enter the New Password and confirm the password.
H : Click on “SUBMIT”
- New DSC
- Registered DSC
Once the password has been changed a success message will be displayed. Users can log in with a new password.
Using OTP (PINs)
To Reset Password using the ‘Using OTP (PINs)’ option, the steps are as follows:
(I) : On Homepage, Click on “LOGIN HERE”
(II) : Click on the “FORGOT PASSWORD” link.
(III): User must provide User ID, CAPTCHA, and click on the ‘CONTINUE’ button.
(IV) : Select ‘One Time Password’ from the drop-down options available.
(V): The user must select one of the options mentioned below
- Registered Email ID and Mobile Number
- New Email ID and Mobile Number
Using OTP (PINs) – Email + Mobile Number
| Registered Email ID and Mobile Number | New Email ID and Mobile Number | |
| Step 1: Registered Email ID and Mobile number will be displayed. |
Step 1: User must enter new Email ID, Mobile number and one of the three options mentioned below( applicable if user has e‑filed previously) |
|
| Step 2: Click on “CONTINUE”. PINs would be sent to registered Email ID and Mobile Number. | ||
| a. 26AS TAN – The user must TAN of Deductor, as available in 26AS. | ||
| Step 3: The user must enter the PINs received to the registered Email ID and Mobile Number and Click on “VALIDATE. | ||
| b. OLTAS CIN – The user must enter the BSR Code, Challan Date and Challan Identification Number (CIN) as available in 26AS. | ||
| Step 4: On success, the user must enter the New Password and confirm the password. | ||
| Step 5: Click on “SUBMIT” | c. Bank Account Number – The user must enter the Bank Account number as mentioned in Income Tax Return. | |
| Step 6: Once the reset password request has been submitted, a success message will be displayed. User can login with new password after the time specified in communication. | ||
| Note: Please enter the details as per any of the e-Filed returns from AY 2012-13 onwards. | ||
| Step 2: Click on “CONTINUE”. PINs would be sent to registered Email ID and Mobile Number. | ||
| Step 3: The user must enter the PINs received to the provided Email ID and Mobile Number and Click on “VALIDATE. | ||
| Step 4: On success, the user must enter the New Password and confirm the password. | ||
| Step 5: Click on “SUBMIT” | ||
| Step 6: Once the reset password request has been submitted, a success message will be displayed. User can login with new password after the time specified in communication. |
Note on OTP (PIN’s) – Reset password IT portal
- In case, the user has not received the PINs in a reasonable time, user can opt for Resend PINs.
- An email along with a link for “Cancellation for the password reset request” will be shared to the registered Email ID and new Email ID. In case the user identifies the request for password reset is un-authorized, then user can click on the Cancellation link provided within 12 hours. PAN and DOB validation will be done before aborting the password reset request.
Using Aadhaar OTP
Pre-requisite: To generate Aadhaar OTP, Taxpayer’s PAN and Aadhaar must be linked. To Reset Password using the ‘Using Aadhaar OTP’ option, the steps are as follows:
- A : In Homepage, Click on “LOGIN HERE”
- B : Click on “FORGOT PASSWORD” link.
- C : User must provide User ID, CAPTCHA and click on CONTINUE button.
- D : Select ‘Using Aadhaar OTP’ from the drop down available and click on CONTINUE button.
- E : User will be redirected to a page where he can confirm his Aadhaar Number. Click “Generate Aadhaar OTP”.
- F : Aadhaar OTP will be generated and sent to the Mobile Number registered with Aadhaar. User must enter the Aadhaar OTP received and click on the “VALIDATE” button. The Aadhaar OTP is validated.
- G : On success, the user must enter the New Password and confirm the password.
- H : Click on “SUBMIT”
Once the password has been changed a success message will be displayed. User can
login with new password.
e-Filing Login Through Net-banking
Registered Taxpayer can login through NetBanking and reset the password.
Net Banking Login: Reset password IT portal
To Reset Password using the ‘NetBanking Login’, the steps are as follows:
1: In Homepage, Click on “Login Here”
2: Click on “Forgot Password” link.
3: Enter User ID (PAN), Captcha and Click on Continue button.
4: Click on “e-Filing Login Through NetBanking” link.
5: Select the Bank from the list of Banks providing the e-Filing login facility
6: After login to NetBanking account, click on the link “Login to the IT e-Filing account” e-Filing user Dashboard screen shall be displayed.
7: Taxpayer can change the password under Profile settings.
List of Banks providing the e-Filing login facility
- Axis Bank Ltd
- BOB – Bank of Baroda
- BOI – Bank of India
- Bank of Maharashtra
- Canara Bank
- Central Bank of India
- City Union Bank Ltd
- HDFC Bank
- ICICI Bank
- IDBI Bank
- Indian Bank
- Indian Overseas Bank
- Karnataka Bank
- Kotak Mahindra Bank
- Punjab National Bank
- Punjab and Sind Bank
- SBI – State Bank of India
- The Karur Vysya Bank Ltd
- The Federal Bank Limited
- UCO Bank
- Yes Bank
Also read:
- Cost Inflation Index (CII)
- Income Tax Login and Registration
- How to change or update Email id and Mobile number in your Income Tax e-filing website(
- eVerify Income Tax Return (ITR)
- Procedure for filing Returns under Karnataka Professional Tax