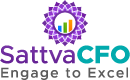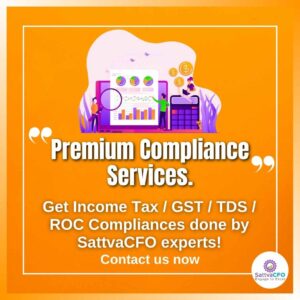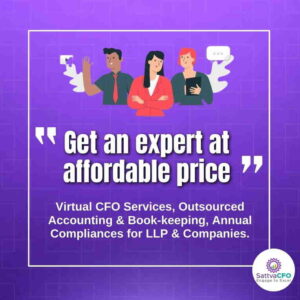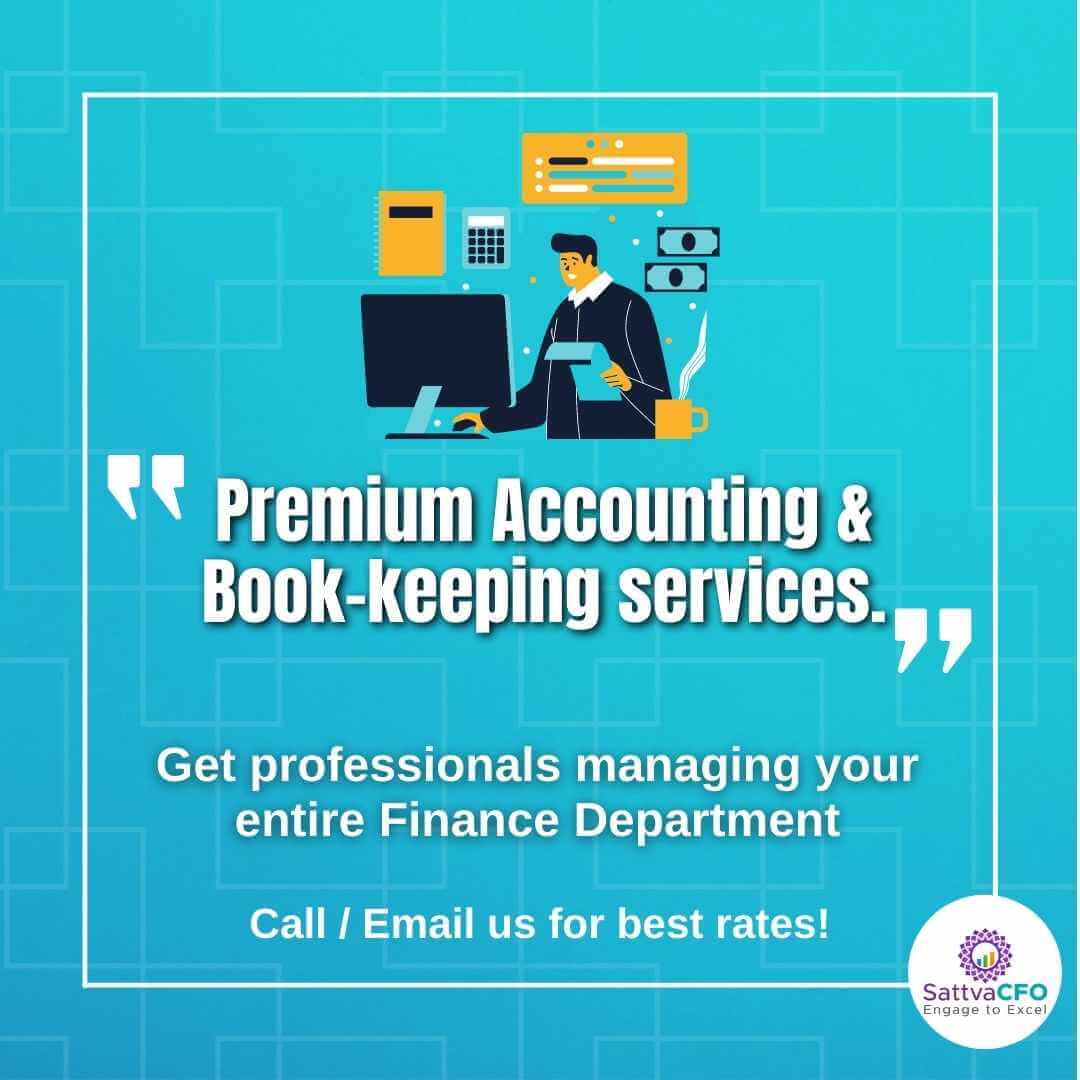GSTR 1 Form
Table of Contents
How can I create, submit and file details for the outward supplies in Form GSTR-1?
To create, submit and file details for outward supplies in Form GSTR-1, perform the following steps:
- Login and Navigate to Form GSTR-1
- Generate Form GSTR-1 Summary
- Download Details from E-Invoice
- Viewing or Editing E-invoice Details in Form GSTR-1
- Deleting Details in Form GSTR-1
- Enter details for the current tax period including amendments of previous tax periods in various tiles
- Preview Form GSTR-1
- Acknowledge and Submit Form GSTR-1
- File Form GSTR-1 with DSC/ EVC
A. Login and Navigate to Form GSTR-1
- Access the www.gst.gov.in URL. The GST Home page is displayed. Login to the GST Portal with valid credentials. Click the Services > Returns > Returns Dashboard option.
- The File Returns page is displayed. Select the Financial Year, Quarter, and Period (Month) for which you want to file the return from the drop-down list. Click the SEARCH button.
- In the GSTR1 tile, click the PREPARE ONLINE button if you want to prepare the return by making entries on the GST Portal. Note: You can click the PREPARE OFFLINE button to upload the JSON file containing invoice details and other Form GSTR-1 details prepared through the offline tools.
- The GSTR-1 – Details of outward supplies of goods or services page is displayed.
B. Generate Form GSTR-1 Summary
- Scroll down to the bottom of the GSTR-1 – Details of outward supplies of goods or services page and click the GENERATE GSTR1 SUMMARY button to include the auto drafted details pending for action from recipients.
- After the summary generation is initiated, you will notice the message to check after one minute.
- After the summary is generated, you will notice a success message on top of the page.
7.1 The summary is generated by the GST Portal automatically at an interval of every <30 minutes>. In case you want to see the summary instantly after you have added the invoices, you can also generate the summary by clicking the GENERATE GSTR1 SUMMARY button. However, the summary can be generated only at intervals of 10 minutes. In case you attempt to generate a summary, earlier than 10 minutes, you will notice an error message on top of the page.
C. Download Details from E-Invoice
Downloading details from E-invoice reduces the burden of taxpayers to again upload details of outward supplies in their Form GSTR-1. With the auto-populated details, taxpayers can use it to file their Form GSTR-1 easily.
After generating invoices, the taxpayers will upload the invoice details on Invoice Registration Portal (IRP), which in turn will generate a unique invoice reference number (IRN), a QR code, and digitally sign it. The GST Portal will get these E-invoice details from IRP and update them in the taxpayer’s Form GSTR-1.
The data gets auto-populated from E-invoices in the following tables of Form GSTR-1:
- 4A, 4B, 4C, 6B, 6C – B2B Invoices
- 6A – Export Invoices
- 9B – Credit/Debit Notes (Registered) – CDNR
- 9B – Credit/Debit Notes (Unregistered) – CDNUR
- To download details from the e-invoice, click the DOWNLOAD DETAILS FROM E-INVOICES (EXCEL) button.
- Clicking the button downloads the file in an excel format.
Note: In case the number of records available is less than 500, then the excel gets downloaded instantly and the in-progress message will not be displayed. The excel will get downloaded instantly.
If the records are more than 500, the downloaded file will appear under the ‘E-invoice Download History” section, and below progress, the screen will be shown.
In case there are no records or zero records available to be downloaded, then the following information message will be displayed on the screen.
- Click the E-INVOICE DOWNLOAD HISTORY button to view the downloaded excel files.
- The E-invoice Details section provides the last five downloaded e-invoices excel files by the users, with the date and time stamp. Click the Click here to download – File1 link to download the excel file.
- The file gets saved in the local drive of your machine. The link for the downloaded excel file is displayed at the bottom of the page.
- Click the file icon to open the folder on your local machine.
- The excel file is displayed.
Note: The E-invoice details that are auto-populated from invoices for Form GSTR-1 are displayed in excel. The details of various tables are displayed in different sheets, which can be accessed by clicking the tabs available at the bottom of the sheet.
D. Viewing or Editing E-invoice Details in Form GSTR-1
- To edit the e-invoice details that get auto-populated in Form GSTR-1, perform the following steps:
Note: The data gets auto-populated from E-invoice in the following tables:
4A, 4B, 4C, 6B, 6C – B2B Invoices,
6A – Export Invoices, and
9B – Credit/Debit Notes (Registered) – CDNR
9B – Credit/Debit Notes (Unregistered) – CDNUR
(Note: For illustration purposes, the 4A, 4B, 4C, 6B, 6C – B2B Invoices tile has been considered. You can click any of the above-mentioned tiles to edit the details.)
15.1 Click the 4A, 4B, 4C, 6B, 6C – B2B Invoices tile to edit the details.
15.2. Click the Receiver’s GSTIN to open the list of invoices of that particular GSTIN.
15.3. The list of invoices received from the selected GSTIN is displayed. To view all the columns, click the Display/ Hide Columns drop-down arrow, and then select the Check All option from the list.
15.4. The following columns get displayed as a part of the auto-population of data from Form GSTR-1.
Note: By default, the IRN and IRN Date columns are hidden. To view the columns, select the Check All option from the column drop-down.
In case the E-invoice details are auto-populated from Form GSTR-1, the following details can be viewed on the Processed Documents page:
Source: Displays the source from where the details are uploaded in GSTR-1. ‘E-invoice’ implies that the details are auto-populated from E-invoice
IRN: Invoice Reference Number (IRN) of the E-invoice
IRN Date: Date of E-invoice
15.5. To edit invoice details, click the edit icon under the Actions column. The invoice is displayed.
15.6. Click the EDIT button and make changes/ edit the invoice details wherever required and then click the SAVE button.
Note: The SAVE button is displayed on the page only after clicking the EDIT button.
15.7. Clicking the SAVE button displays an error message. Click the YES button to close the message window.
15.8. The following success message is displayed at the top of the page indicating the request has been successfully accepted.
Note: Once the e-invoice details that are auto-populated from Form GSTR-1 get edited, the source is no longer E-invoice, and the three columns: Source, IRN, and IRN Date become blank.
15.9. Click the GENERATE GSTR1 SUMMARY button to update invoice details.
15.10. The following message is displayed and the summary is updated.
E. Deleting Details in Form GSTR-1
Note: To delete details in Form GSTR-1, you can
Either go to individual tables and delete details within the tile using the DELETE button or
Click the RESET button to delete details of all tiles at one go.
F. Enter Details in various tiles
- There are several tiles representing Tables to enter relevant details. Click on the tile names to know and enter related details:
- Table 4A, 4B, 4C, 6B, 6C – B2B Invoices: To add an invoice for taxable outwards supplies to a registered person
- Table 5A, 5B – B2C (Large) Invoices: To add an invoice for taxable outwards supplies to a consumer, where the place of supply is other than the State where the supplier is located (Inter-state supplies) and invoice value is more than Rs. 2.5 lakh
- Table 9B – Credit / Debit Notes (Registered): To add details of credit or debit notes issued to the registered recipients
- Table 9B – Credit / Debit Notes (Unregistered): To add details of credit, debit notes, or refund vouchers issued to the unregistered recipients
- Table 6A – Exports Invoices: To add an invoice for supplies exported
- Table 9A – Amended B2B Invoice: To make amendments to details of outward supplies to a registered person of earlier tax periods
- Table 9A – Amended B2C (Large) Invoice: To make amendments to taxable outward supplies to an unregistered person of earlier tax periods
- Table 9A – Amended Exports Invoices: To make amendments to supplies exported
- Table 9C – Amended Credit/ Debit Notes (Registered): To make amendments to details of credit or debit notes issued to the registered recipients of earlier tax periods
- Table 9C – Amended Credit/ Debit Notes (Unregistered): To make amendments to details of credit or debit notes issued to the unregistered recipients of earlier tax periods
- Table 7- B2C Others: To add consolidated details of taxable outwards supplies to a customer where invoice value is less than Rs. 2.5 lakh and all intrastate supplies to unregistered customers
- Table 8A, 8B, 8C, 8D – Nil Rated Supplies: Nil Rated Supplies: To add consolidated details of nil rated, exempted, and Non-GST Outward supplies
- Table 11A(1), 11A(2) – Tax Liability (Advances Received): Tax Liability (Advances Received): To add details of transactions attracting tax liability arising on account of Time of Supply (like receipt of advances)
- Table 11B(1), 11B(2) – Adjustment of Advances: To add the advance amount received in an earlier tax period and adjust against the supplies being shown in this tax period
- Table 12 – HSN-wise summary of outward supplies: To furnish the summarized details of all outward supplies HSN and rate wise along with quantitative details.
- Table 13 – Documents Issued: To add the details of documents issued during the tax period
- Table 11A – Amended Tax Liability (Advance Received): Consolidated statement for amendments of information furnished in the earlier tax period
- Table 11B – Amended of Adjustment of Advances: Consolidated statement for amendments of information furnished in the earlier tax period
- Table 10 – Amended B2C (Others): To make amendments to details of B2C of earlier tax periods
- Table 4A, 4B, 4C, 6B, 6C – B2B Invoices
To add an invoice for taxable outwards supplies to a registered person, perform the following steps:
16.1.1 Click the 4A, 4B, 4C, 6B, 6C – B2B Invoices tile to enter the invoice details for B2B transactions (goods/ services sold to a registered taxpayer).
16.1.2 The B2B Invoices – Receiver-Wise-Summary page is displayed. Click the ADD DETAILS button to add a new invoice for any receiver.
16.1.3 The B2B – Add Invoice page is displayed. In the Receiver GSTIN/UIN field, enter the GSTIN or UIN of the receiver.
16.1.4 Select the checkbox for Deemed Exports or SEZ Supplies with payment or SEZ supplies without payment as applicable. Select the Supply to attract Reverse Charge checkbox, in case supply made to the taxpayer is covered under the reverse charge mechanism. Select the checkbox provided Is the supply eligible to be taxed at a differential percentage (%) of the existing rate of tax, as notified by the Government? in case supply is eligible to be taxed at a differential percentage of the existing rate of tax.
Note: Deemed export details can be provided for payment of IGST, CGST, and SGST payments.
16.1.5 In the Invoice No., Invoice Date, and Total Invoice Value fields, enter the Invoice number, date of the invoice, and value of the total invoice.
Note: The GSTIN should be registered on the date of invoice.
Once the GSTIN of the receiver is entered, Receiver Name, POS, and Supply Type fields are auto-populated based on the GSTIN of the receiver.
The auto-populated POS is editable. Depending on the selected POS, the supply type gets auto-populated.
The screen will expand downwards and more fields will appear to enter line item details of the invoice.
In the case of UN Bodies, Embassies, Government Offices, or Other Notified persons, you need to provide the Unique Identification Number (UIN) of the receiver.
An invoice number should be alphanumeric with allowable special characters and unique for a given Financial Year (FY).
The invoice date cannot be a future date or a date before the date of registering with GST.
16.1.5 (a) In case of Intra-State transaction: In case the POS (place of supply) of the goods/ services is the same state as that of the supplier, the transaction is an Intra-State transaction. Notice, fields for Central Tax and State/UT Tax will appear. In the Taxable Value field against the rates, enter the taxable value of the goods or services. In the Cess field, enter the cess amount.
Note: The Number of Tax fields is auto-populated based on the values entered in Taxable Value fields respectively. However, the taxpayer can edit the tax amount.
Note: Intra-State supplies attracting IGST will be enabled only when the supply attract reverse charge is selected by the taxpayer.
16.1.5 (b) In case of Inter-State transaction: In case the POS (place of supply) of the goods/ services is different from the state of the supplier, the transaction is an Inter-State transaction. Notice, the field for Integrated Tax will appear. In the Taxable Value field against the rates, enter the taxable value of the goods or services. In the Cess field, enter the cess amount.
Note: The Number of Tax fields is auto-populated based on the values entered in Taxable Value fields respectively. However, the taxpayer can edit the tax amount.
16.1.7. Click the SAVE button to save the invoice details.
16.1.8. You will be directed to the previous page and a message is displayed that Request accepted successfully. Click the BACK button to go back to the Invoices – Receiver-Wise-Summary page.
Note:
The status of the added invoice is Processed.
Here, you can also edit/delete the added invoices (under Actions).
16.1.9. Here, you can view a receiver-wise summary of invoices. You can add the invoice of the particular receiver by clicking on the particular receiver and then clicking on the ADD DETAILS button at the bottom of the page.
16.1.10. Click the BACK button to go back to the GSTR-1 page.
16.1.11. You will be directed to the GSTR-1 landing page and the B2B Invoices tile in Form GSTR-1 will reflect the number of invoices added along with Total Value, Total Taxable Value, and Total Tax Liability.
Table 5A, 5B – B2C (Large) Invoices
To add an invoice for taxable outwards supplies to a consumer, where the place of supply is other than the State where the supplier is located (Inter-state supplies) and invoice value is more than Rs. 2.5 lakh, perform the following steps:
16.2.1 Click the 5A, 5B – B2C (Large) Invoices tile to enter the invoice details for inter-state taxable outward supplies made to a consumer of value greater than 2.5 lacs.
Note: You can import the data from the e-Way Bill (EWB) System by clicking on the IMPORT EWB DATA button. To view step-by-step instructions on how to do this, click here.
16.2.2. The B2C (Large) Invoices – Summary page is displayed. Click the ADD DETAILS button to add a new invoice for any receiver.
16.2.3. The B2C (Large) Invoices – Details page is displayed. In the POS field, select the place of supply (state code) where the supplies were delivered.
16.2.4. In the Invoice No. field, enter the Invoice number issued to the consumer of that POS.
Note: An invoice number should be alphanumeric with allowable special characters and unique for a given Financial Year (FY).
16.2.5. In the Invoice Date field, enter the date on which the invoice was generated.
16.2.6. In the Total Invoice Value field, enter the total amount for which the goods or services are supplied.
16.2.7. Select the checkbox provided Is the supply eligible to be taxed at a differential percentage (%) of the existing rate of tax, as notified by the Government? in case supply is eligible to be taxed at a differential percentage of the existing rate of tax.
16.2.8. In the Taxable Value field against the rates, enter the taxable value of the goods or services. In the Cess field, enter the cess amount
Note: The Number of Tax fields is auto-populated based on the values entered in Taxable Value fields respectively. However, the taxpayer can edit the tax amount.
16.2.9. Click the SAVE button to save the invoice details.
16.2.10. You will be directed to the previous page and a message is displayed that Request accepted successfully. Click the BACK button to go back to the GSTR-1 page.
Note:
The status of the added invoice is Processed.
Here, you can also edit/delete the added invoices (under Actions).
16.2.11. You will be directed to the GSTR-1 landing page and the B2C (Large) Invoices tile in Form GSTR-1 will reflect the number of invoices added along with Total Value, Total Taxable Value, and Total Tax Liability.
Table 9B – Credit / Debit Notes (Registered)
To add details of credit or debit notes for the registered user, perform the following steps:
16.3.1. Click the 9B – Credit / Debit Notes (Registered) tile to enter the details of credit or debit notes issued to the registered recipients.
16.3.2. The Credit/Debit Notes (Registered) – Summary page is displayed. Click the ADD DETAILS button to add credit or debit note details.
16.3.3. The Credit / Debit Notes (Registered) – Add Note page is displayed. In the Receiver, GSTIN/UIN field, enter the GSTIN of the receiver (registered taxpayer) to whom the supply is made.
16.3.4 Select the checkbox for Deemed Exports or SEZ Supplies with payment or SEZ supplies without payment as applicable. Select the Supply to attract Reverse Charge checkbox, in case supply made to the taxpayer is covered under the reverse charge mechanism. Select the checkbox provided Is the supply eligible to be taxed at a differential percentage (%) of the existing rate of tax, as notified by the Government? in case supply is eligible to be taxed at a differential percentage of the existing rate of tax.
16.3.5. In the Debit/Credit Note No. field, enter the debit or credit note number.
Note: A Debit or Credit Note number should be unique for a given Financial Year (FY).
16.3.6. In the Debit/Credit Note Date field, enter the date on which the debit or credit note was issued.
Note: The date should be before the end date of the tax period.
16.3.7. From the Note Type drop-down list, select whether the details added are for a Debit or Credit Note.
16.3.8. In the Note Value field, enter the value of the note
16.3.8 (a) In case of Intra-State transaction: In case the POS (place of supply) of the goods/ services is the same state as that of the supplier, the transaction is an Intra-State transaction. Notice, fields for Central Tax and State/UT Tax will appear. In the Taxable Value field against the rates, enter the taxable value of the goods or services. In the Cess field, enter the cess amount.
Note: The Number of Tax fields is auto-populated based on the values entered in Taxable Value fields respectively. However, the taxpayer can edit the tax amount.
Note:
Intra-State supplies attracting IGST will be enabled only when the supply attract reverse charge is selected by the taxpayer.
If the recipient GSTIN is ISD GSTIN, then all the checkboxes (note supply type) will be disabled.
16.3.8 (b) In case of Inter-State transaction: In case the POS (place of supply) of the goods/ services is different from the state of the supplier, the transaction is an Inter-State transaction. Notice, the field for Integrated Tax will appear. In the Taxable Value field against the rates, enter the taxable value of the goods or services. In the Cess field, enter the cess amount.
Note: The Number of Tax fields is auto-populated based on the values entered in Taxable Value fields respectively. However, the taxpayer can edit the tax amount.
16.3.9. Click the SAVE button to save the details.
16.3.10. You will be directed to the previous page and a message is displayed that Request accepted successfully. Click the BACK button to go back to the GSTR-1 page.
Note:
The status of the added invoice is Processed.
Here, you can also edit/delete the added invoices (under Actions).
16.3.11. You will be directed to the GSTR-1 landing page and the 9B- Credit/ Debit Notes (Registered) tile in GSTR-1 will reflect the number of credit/debit notes added along with Total Taxable Value and Total Tax Liability which will be the net of debit notes and credit notes.
Table 9B – Credit / Debit Notes (Unregistered)
To add details of credit or debit notes or refund vouchers issued to unregistered persons, perform the following steps:
16.4.1. Click the 9B – Credit / Debit Notes (Unregistered) tile to enter the details of credit or debit notes issued to the unregistered recipients.
16.4.2. The Credit/Debit Notes (Unregistered) – Summary page is displayed. Click the ADD DETAILS button to add credit or debit notes.
16.4.3. The Credit / Debit Notes (Unregistered) – Add Note page is displayed. Select the checkbox provided Is the supply eligible to be taxed at a differential percentage (%) of the existing rate of tax, as notified by the Government? in case supply is eligible to be taxed at a differential percentage of the existing rate of tax.
16.4.4. From the Type drop-down list, select the appropriate choice like B2CL, exports without payment, and exports with payment.
16.4.5. In the Debit/Credit Note No. field, enter the debit or credit note number.
Note: A Debit or Credit Note number should be unique for a given Financial Year (FY).
16.4.6. In the Debit/Credit Note Date field, enter the date on which the debit or credit note was issued.
Note: The date should be before the end date of the tax period.
16.4.7 In the Note Value field, enter the value of the note.
16.4.8. From the Note Type drop-down list, select whether the details are added for a Debit or Credit Note.
16.4.9. In Credit/Debit Notes (Unregistered) if UR type is B2CL, then POS will be inter-state always. In case if UR type is Exports, then POS filed will not be shown, Hence, supply type will be always inter-state and non-editable. Notice, fields for Integrated Tax appear. In the Taxable Value field against the rates, enter the taxable value of the goods or services. In the Cess field, enter the cess amount.
Note: The Amount of Tax fields are auto-populated based on the values entered in Taxable Value fields respectively. However, the taxpayer can edit the tax amount.
16.4.10. Click the SAVE button to save the details.
16.4.11. You will be directed to the previous page and a message is displayed that Request accepted successfully. Click the BACK button to go back to the GSTR-1 page.
Note: The status of the added invoice is Processed.
Here, you can also edit/delete the added invoices (under Actions).
16.4.12. You will be directed to the GSTR-1 landing page and the 9B- Credit/ Debit Notes (Unregistered) tile in GSTR-1 will reflect the number of credit/debit notes added along with, Total Taxable Value and tax amount which will be the net of debit notes and credit notes.
Table 6A – Exports Invoices
To add an invoice for supplies exported, perform the following steps:
16.5.1. Click the 6A- Export Invoices tile to enter the invoice details for supplies exported.
16.5.2. Click OK.
16.5.3. The Exports – Invoices Summary page is displayed. Click the ADD DETAILS to add a new invoice.
16.5.4. The Exports – Add Details page is displayed. In the Invoice No. field, enter the Invoice number issued against exports sales.
16.5.5. In the Invoice Date field, enter the date on which the invoice was generated.
16.5.6. In the Port Code field, enter the port code.
16.5.7. In the Shipping Bill No./Bill of Export No. field, enter the unique number of the shipping bill with location code generated while shipping.
Note: Shipping Bill No./Bill of Export No. should be minimum 3 and maximum 15 digit numeric.
16.5.8. In the Shipping Bill Date/ Bill of Export Date field, enter the date on which the shipping bill was issued.
16.5.9. In the Total Invoice Value field, enter the total amount of all the goods or services supplied.
16.5.10. From the GST Payment drop-down list, select whether the GST is paid against the invoice or not.
16.5.11. In the Taxable Value field against the rates, enter the taxable value of the goods or services.
Note: The Amount of Tax fields are auto-populated based on the values entered in Taxable Value fields respectively. However, the taxpayer can edit the tax amount.
16.5.12. Click the SAVE button to save the details.
16.5.13. Click OK.
16.5.14. You will be directed to the previous page and a message is displayed that Request accepted successfully. Click the BACK button to go back to the GSTR-1 page.
Note: The status of the added invoice is Processed.
Here, you can also edit/delete the added invoices (under Actions).
16.5.15. You will be directed to the GSTR-1 landing page and the Export Invoices tile in GSTR-1 will reflect the number of such invoices added along with Total Value, Total Taxable Value, and Total tax liability.
Table 9A – Amended B2B Invoice
To make amendments to details of outward supplies to a registered person furnished in returns of earlier tax periods, perform the following steps:
16.6.1. Click the 9A – Amended B2B Invoice tile.
16.6.2. Select the Financial Year from the drop-down list. In the Invoice No. field, enter the invoice number which you want to amend from the earlier tax period. Click the AMEND INVOICE button.
16.6.3. In the Revised Invoice No. field, enter the revised invoice number for the previous invoice. Select the Revised Date using the calendar. Make amendments to the details as required. Click the SAVE button.
Note: Intra-State supplies attracting IGST will be enabled only when the supply attract reverse charge is selected by the taxpayer.
16.6.4. You will be directed to the previous page and a message is displayed that Request accepted successfully. Click the BACK button to go back to the GSTR-1 page.
Note: The status of the added invoice is Processed.
Here, you can also edit/delete the added invoices (under Actions).
16.6.5. You will be directed to the GSTR-1 landing page and the 9A – Amended B2B Invoice tile in GSTR-1 will reflect the number of such invoices amended along with Total Tax Liability. It should be noted that you have to pay the tax in this tax period only on the differential liability.
Table 9A – Amended B2C (Large) Invoice
To make amendments to taxable outward supplies to an unregistered person of earlier tax periods, perform the following steps:
16.7.1. Click the 9A – Amended B2C (Large) Invoice tile.
16.7.2. Select the Financial Year from the drop-down list. In the Invoice No. field, enter the invoice number which you want to amend from the earlier tax period. Click the AMEND INVOICE button.
16.7.3. In the Revised/ Original Invoice No. field, enter the revised or original invoice number for the previous invoice. Select the Revised/ Original Invoice Date using the calendar. Make amendments to the details as required. You cannot amend the POS of the invoice furnished earlier. Click the SAVE button.
16.7.4. You will be directed to the previous page and a message is displayed that Request accepted successfully. Click the BACK button to go back to the GSTR-1 page.
Note: The status of the added invoice is Processed.
Here, you can also edit/delete the added invoices (under Actions).
16.7.5. You will be directed to the GSTR-1 landing page and the 9A – Amended B2C (Large) Invoice tile in GSTR-1 will reflect the number of such invoices amended along with Total Tax Liability. It should be noted that you have to pay the tax in this tax period only on the differential liability.
Table 9A – Amended Exports Invoices
To make amendments to supplies exported, perform the following steps:
16.8.1. Click the 9A – Amended Exports Invoices tile.
16.8.2. Select the Financial Year from the drop-down list. In the Invoice No. field, enter the invoice number which you want to amend from the earlier tax period. Click the AMEND INVOICE button.
16.8.3. In the Revised/ Original Invoice No. field, enter the revised or original invoice number for the previous invoice. Select the Revised/ Original Invoice Date using the calendar. Make amendments to the details as required. Click the SAVE button.
16.8.4. You will be directed to the previous page and a message is displayed that Request accepted successfully. Click the BACK button to go back to the GSTR-1 page.
Note:
The status of the added invoice is Processed.
Here, you can also edit/delete the added invoices (under Actions).
16.8.5. You will be directed to the GSTR-1 landing page and the 9A – Amended Exports Invoices tile in GSTR-1 will reflect the number of such invoices amended along with Total Tax Liability. It should be noted that you have to pay the tax in this tax period only on the differential liability.
Table 9C – Amended Credit/ Debit Notes (Registered)
To make amendments to details of credit or debit notes issued to the registered recipients of earlier tax periods, perform the following steps:
16.9.1. Click the 9C – Amended Credit/ Debit Notes (Registered) tile.
16.9.2. Select the Financial Year from the drop-down list. In the Credit/Debit Note No. field, enter the credit or debit number which you want to amend from the earlier tax period. Click the AMEND NOTE button.
16.9.3. In the Revised Credit/ Debit Note No. field, enter the revised credit or debit Note number. Select the Revised Credit/ Debit Note Date using the calendar. Make amendments to the details as required. Click the SAVE button.
Note:
Intra-State supplies attracting IGST will be enabled only when the supply attract reverse charge is selected by the taxpayer.
If the recipient GSTIN is ISD GSTIN, then all the checkboxes (note supply type) will be disabled.
16.9.4. You will be directed to the previous page and a message is displayed that Request accepted successfully. Click the BACK button to go back to the GSTR-1 page.
Note: The status of the added invoice is Processed.
Here, you can also edit/delete the added invoices (under Actions).
16.9.5. You will be directed to the GSTR-1 landing page and the 9C – Amended Credit/ Debit Notes (Registered) tile in GSTR-1 will reflect the number of such invoices amended along with Taxable value and Tax amount which will be the differential amount (net of amended debit notes – amended credit notes)
Table 9C – Amended Credit/ Debit Notes (Unregistered)
To make amendments to details of credit or debit notes issued to the unregistered recipients of earlier tax periods, perform the following steps:
16.10.1. Click the 9C – Amended Credit/ Debit Notes (Unregistered) tile.
16.10.2. Select the Financial Year from the drop-down list. In the Credit/Debit Note No. field, enter the credit or debit note number which you want to amend from the earlier tax period. Click the AMEND NOTE button.
16.10.3. In the Revised Debit/ Credit Note No. field, enter the revised credit or debit number. Select the Revised Debit/ Credit Note Date using the calendar. Make amendments to the details as required. Click the SAVE button.
16.10.4. You will be directed to the previous page and a message is displayed that Request accepted successfully. Click the BACK button to go back to the GSTR-1 page.
Note: The status of the added invoice is Processed.
Here, you can also edit/delete the added invoices (under Actions).
16.10.5. You will be directed to the GSTR-1 landing page and the 9C – Amended Credit/ Debit Notes (Unregistered) tile in GSTR-1 will reflect the number of such invoices amended along with taxable value and tax amount which will be the differential amount (net of amended debit notes – amended credit notes).
Table 7- B2C Others
To add details of taxable outwards supplies to a customer where invoice value is less than Rs. 2.5 lakh and intra-state supplies to customers, perform the following steps:
16.11.1. Click the B2C (Others) tile to enter the details for B2C transactions.
16.11.2. The B2C (Others) Details – Summary page is displayed. Click the ADD DETAILS button to add the line item details.
16.11.3. In the POS field, select the Place of Supply (State Code) where the supplies were delivered. Based on the state selected in POS, the Supply Type field is auto-populated. In the Taxable Value field, enter the collated amount of all the unique goods or services supplied. In the Rate field, enter the applicable Rate.
16.11.3 (a) In case of Intra-State transaction: In case the POS (place of supply) of the goods/ services is the same state as that of the supplier, the transaction is an Intra-State transaction. Notice, fields for Central Tax and State/UT Tax will appear. In the Taxable Value field against the rates, enter the taxable value of the goods or services. In the Cess field, enter the cess amount.
Note: The Amount of Tax fields are auto-populated based on the values entered in Taxable Value fields respectively. However, the taxpayer can edit the tax amount.
16.11.3 (b) In case of Inter-State transaction: In case the POS (place of supply) of the goods/ services is different from the state of the supplier, the transaction is an Inter-State transaction. Notice, the field for Integrated Tax will appear. In the Taxable Value field against the rates, enter the taxable value of the goods or services. In the Cess field, enter the cess amount.
Note: The Amount of Tax fields are auto-populated based on the values entered in Taxable Value fields respectively. However, the taxpayer can edit the tax amount.
16.11.4. Click the SAVE button to save the invoice details.
16.11.5. You will be directed to the previous page and a message is displayed that Request accepted successfully. Click the BACK button to go back to the GSTR-1 page.
Note: The status of the added invoice is Processed.
Here, you can also edit/delete the added invoices (under Actions).
16.11.6. You will be directed to the GSTR-1 landing page and the B2C (Others) tile in GSTR-1 will reflect the number of invoices added along with Total Taxable Value and total tax liability.
Table 8A, 8B, 8C, 8D – Nil Rated Supplies
To add an invoice for Nil Rated Supplies, Exempted and Non-GST Outward supplies, perform the following steps:
16.12.1. Click the Nil Rated Supplies tile to enter the details for Nil-rated supplies.
16.12.2. The Nil Rated Supplies page is displayed. Enter the data in Nil Rated Supplies, Exempted (Other than Nil rated/non-GST supply), and Non-GST Supplies Amount fields for the following categories of transactions:
Inter-state supplies to the registered person
Inter-state supplies to unregistered person
Intra-state supplies to the registered person
Intra-state supplies to unregistered person
16.12.3. Click the SAVE button to save the details.
16.12.4. A message is displayed that Request accepted successfully. Click the BACK button to go back to the GSTR-1 page.
16.12.5. You will be directed to the GSTR-1 landing page and the Nil Rated Supplies tile in GSTR-1 will reflect the Total Nil Amount, Total Exempted Amount, and Total Non-GST Amount.
Table 11A(1), 11A(2) – Tax Liability (Advances Received)
To add details of Tax Liability (Advances Received) arising on account of Time of Supply without the issuance of Invoice in the same period, perform the following steps:
16.13.1. Click the Tax Liability (Advances Received) tile to enter the tax liability details
16.13.2. The Tax Liability (Advance Received) – Summary page is displayed. Click the ADD STATE WISE DETAILS button to add the advance tax receipt and related liability details.
16.13.3. In the POS field, select the State code of the place of supply applicable for the advances received.
Note: Based on the state code selected, the Supply Type column would be auto-populated as Inter-state or Intra-state.
16.13.3 (a) In case of Intra-State transaction: Notice, fields for Central Tax, State/UT Tax & CESS will appear on the screen. In the Gross Advance Received field, enter the amount paid by the receiver to the supplier for the goods/service provided by the supplier without issuing any invoice for the goods/services against the applicable rate (%). In the Central Tax, State/UT Tax field, the system will auto-populate the Central Tax and State/UT Tax amount. The same will be editable. In the CESS field, enter the CESS amount.
16.13.3 (b) In the case of Inter-State transaction: Notice, fields for Integrated Tax & CESS will appear on the screen. In the Gross Advance Received field, enter the amount paid by the receiver to the supplier for the goods/service provided by the supplier without issuing any invoice for the goods/services against the applicable rate (%). In the Integrated Tax field, the system will auto-populate the Integrated Tax amount. This will be an editable field. In the CESS field, enter the CESS amount.
16.13.4. Click the SAVE button.
16.13.5. You will be directed to the previous page and a message is displayed that Request accepted successfully. Click the BACK button to go back to the GSTR-1 page.
Note:
The status of the added invoice is Processed.
Here, you can also edit/delete the added invoices (under Actions).
16.13.6. You will be directed to the GSTR-1 landing page and the Tax Liability (Advance Received) tile in GSTR-1 will reflect the updated total Gross Advance Received and Total Tax Liability.
Table 11B(1), 11B(2) – Adjustment of Advances
To fill in details of Adjustment of Advances on invoices issued in the current period, perform the following steps.
16.14.1. Click the 11B(1), 11B(2)- Adjustment of Advances tile to enter the details of tax already paid on invoices issued in the current period.
16.14.2. The Tax already paid on invoices issued in the current period – Summary page is displayed. Click the ADD STATE WISE DETAILS button to add details for invoices issued in the current period on which tax has already been paid.
16.14.3. The Tax already paid on invoices issued in the current period – Add Details page is displayed. Select the POS from the drop-down list.
16.14.3 (a) In case of Intra-State transaction: Notice, fields for Central Tax, State/UT Tax & CESS will appear on the screen. In the Gross Advance Adjusted field, enter the amount paid by the receiver to the supplier for the goods/service provided by the supplier without issuing any invoice for the goods/services against the applicable rate (%). In the Central Tax, State/UT Tax field, the system will auto-populate the Central Tax and State/UT Tax amount. The same will be editable. In the CESS field, enter the CESS amount.
16.14.3 (b) In the case of Inter-State transaction: Notice, fields for Integrated Tax & CESS will appear on the screen. In the Gross Advance Adjusted field, enter the amount paid by the receiver to the supplier for the goods/service provided by the supplier without issuing any invoice for the goods/services against the applicable rate (%). In the Integrated Tax field, the system will auto-populate the Integrated Tax amount. This will be an editable field. In the CESS field, enter the CESS amount.
16.14.4. Click the SAVE button.
16.14.5. You will be directed to the previous page and a message is displayed that Request accepted successfully. Click the BACK button to go back to the GSTR-1 page.
Note:
The status of the added invoice is Processed.
Here, you can also edit/delete the added invoices (under Actions).
16.14.6. You will be directed to the GSTR-1 landing page and the Adjustment of Advances tile in GSTR-1 will reflect the updated total Gross Advance Adjusted and Total Tax Liability.
Table 12 – HSN-wise-summary of outward supplies – From May’21 Onwards
To furnish the HSN-wise summary of outward supplies along with rate and quantitative details, perform the following steps:
16.15.1. Click the HSN-wise summary of outward supplies tile to furnish the summarized details of all outward supplies HSN-wise along with rate and quantitative details.
Note: You can import the data from the e-Way Bill (EWB) System by clicking on the IMPORT EWB DATA button. To view step-by-step instructions on how to do this, click here.
16.15.2. The HSN summary of outward supplies – Add/Edit Details page is displayed.
16.15.3. In the HSN field, enter the HSN/SAC code of the outward supplies.
Note: Taxpayer can select HSN code by entering a minimum of 2-digits of HSN code. When the taxpayer enters HSN code digits in the HSN field, related values will come in the drop-down list. Taxpayers can select from values coming in the drop-down list. On selecting the HSN from the search drop-down, the description will be auto-populated.
Taxpayers can search HSN code by description also. For Example: If a taxpayer enters Telephone in the HSN field, all HSN codes having Telephone in HSN description will come in a drop-down list and the taxpayer can select from available values.
The taxpayer can also make an entry for the HSN code manually in the HSN field if he/she is unable to find the requisite HSN code in the drop-down.
The combination of HSN, UQC, and Rate must be unique. GST Portal will not allow more than one entry with the same HSN, UQC, and Rate combination.
For Example: If the taxpayer has entered 1100 as HSN code, Kg as UQC, and rate as 5%, they cannot add another entry with the same HSN, UQC, and rate. But he can add another entry with 1100 as HSN code, Kg as UQC, and rate as 12%.
16.15.4. In the UQC field, select the appropriate Unique Quantity Code in the drop-down list.
16.15.5. In the Total Quantity field, enter the quantity.
16.15.6. In the Total Taxable Value field, enter the Total Taxable Value of the outward supply.
16.15.7. In the Rate field, select the Rate from the drop-down list.
16.15.8. In the Integrated Tax, Central TAX, State-Tax, and Cess field enter the Integrated Tax, Central TAX, State-Tax, and CESS amount, whichever applicable.
16.15.9. Click the ADD button.
16.15.10. Once the ADD button is clicked, the added records are moved to Added/Edited Invoices to be saved section. Once all details are added, click the SAVE button.
Note:
You can click the EDIT button to edit the added details.
You can click the DELETE button to delete the added details.
You can click the RESET button to delete all the added details in one go.
You can add more HSN-wise details by entering the HSN Code in the HSN field.
You can use the search feature to search for required details, which is applicable across all columns.
To view records per page, select the required number of records from the Records Per Page drop-down list.
To search in the list of added records, enter the relevant text/value in the Search field.
16.15.11. A message is displayed that the Request was accepted successfully. On click of saving, records will move to the processed table from added/edited invoices to be saved table. Click the BACK button to go back to the Form GSTR-1 page.
16.15.12. You will be directed to the Form GSTR-1 landing page and the HSN summary of the outward supplies tile in Form GSTR-1 will reflect the number of invoices added along with Total Value, Total Taxable Value, and Total Tax Liability.
Table 12 – HSN-wise-summary of outward supplies – Before May’21
Note: To furnish the HSN-wise summary of outward supplies, along with quantitative details, before May’21, perform the following steps:
16.15.1. Click the HSN-wise summary of outward supplies tile to furnish the summarized details of all outward supplies, HSN-wise, along with quantitative details.
Note: You can import the data from the e-Way Bill (EWB) System by clicking on the IMPORT EWB DATA button. To view step-by-step instructions on how to do this, click here.
16.15.2. The HSN-wise summary of outward supplies– Summary page is displayed. Click the ADD DETAILS button to add details for invoices issued in the current period.
16.15.3. The HSN summary of outward supplies – Add/Edit Details page is displayed.
16.15.4. In the HSN field, enter as per the applicable provision of reporting HSN code of the outward supplies.
16.15.5. In the Description field, enter the description. (Either HSN or Description should be mandatorily entered)
16.15.6. In the UQC field, select UQC.
16.15.7. In the Total Quantity field, enter the quantity of the outward supply.
16.15.8. In the Total Value field, enter the Total Value of the outward supply.
16.15.9. In the Total Taxable Value field, enter the Total Taxable Value of the outward supply.
16.15.10. In the Integrated Tax, Central TAX, State-Tax, and Cess field enter the Integrated Tax, Central TAX, State-Tax, and CESS amount.
16.15.11. Click the ADD button.
16.15.12. Click the SAVE button.
16.15.13. You will be directed to the previous page and a message is displayed that Request accepted successfully. Click the BACK button to go back to the Form GSTR-1 page.
Note:
The status of the added invoice is Processed after some time.
Here, you can also edit/delete the added invoices (using icons under Actions).
16.15.14. You will be directed to the Form GSTR-1 landing page and the HSN summary of the outward supplies tile in Form GSTR-1 will reflect the number of invoices added along with Total Value, Total Taxable Value, and Total Tax Liability.
Table 13 – Documents Issued
To Upload the details of Documents issued perform the following steps.
16.16.1. Click the Documents Issued tile to add the details for documents issued during the current tax period.
16.16.2. To update the document for Invoices for outward supply, Click on Add Document:
16.16.3. Add the details for different categories. You can click ADD DOCUMENT button to add more rows for each category.
16.16.4. Click SAVE at the end of the page.
16.16.5. A message is displayed that Request accepted successfully. Click the BACK button to go back to the GSTR-1 page.
Note: Here, you can also delete the added invoices (under Actions).
16.16.6. You will be directed to the GSTR-1 landing page and the Documents Issued summary tile in GSTR-1 will reflect the number of documents issued along with Total Docs, Cancelled Docs, and Net Issued Docs.
Table 11A – Amended Tax Liability (Advance Received):
To amend the statement of Advances Received in an earlier tax period, perform the following steps:
16.17.1. Click the 11A – Amended Tax Liability (Advance Received) tile.
16.17.2. Select the Financial Year of the line item declarations of the previous tax period you wish to amend from the drop-down list. Select the POS of the line item of the declarations of the previous tax period from the drop-down list. Select the Return Filing Period of the declarations of the previous tax period from the drop-down list. Click the AMEND INVOICE button.
16.17.3. Make the amendments as required. You cannot amend the Advance Tax Place of Supply (PoS) field/s of the line items furnished earlier. Click the SAVE button.
16.17.4. You will be directed to the previous page and a message is displayed that Request accepted successfully. Click the BACK button to go back to the GSTR-1 page.
Note: The status of the added invoice is Processed.
Here, you can also edit/delete the added invoices (under Actions).
16.17.5. You will be directed to the GSTR-1 landing page and the 11A – Amended Tax Liability (Advance Received) tile in GSTR-1 will reflect the number of such invoices amended along with Total Tax Liability. It should be noted that you have to pay the tax in this tax period only on the differential liability.
Table 11B – Amended of Adjustment of Advances
To amend the statement of Advances Adjusted in an earlier tax period, perform the following steps:
16.18.1. Click the 11B – Amended of Adjustment of Advances tile.
16.18.2. Select the Financial Year of the line item of the declarations of the previous tax period from the drop-down list. Select the POS of the line item of the declarations of the previous tax period from the drop-down list. Select the Return Filing Period of the line item of the declarations of the previous tax period from the drop-down list. Click the AMEND INVOICE button.
16.18.3. Make the amendments as required. You cannot amend the Advance Tax Place of supply (PoS) field/s of the line items furnished earlier. Click the SAVE button.
16.18.4. You will be directed to the previous page and a message is displayed that Request accepted successfully. Click the BACK button to go back to the GSTR-1 page.
Note: The status of the added invoice is Processed.
Here, you can also edit/delete the added invoices (under Actions).
16.18.5. You will be directed to the GSTR-1 landing page and the 11B – Amended of Adjustment of Advances tile in GSTR-1 will reflect the number of such invoices amended along with Total Tax Liability. It should be noted that you have to pay the tax in this tax period only on the differential liability.
Table 10 – Amended B2C (Others)
To amend details of B2C furnished in an earlier tax period, perform the following steps:
16.19.1. Click the 10 – Amended B2C (Others) tile.
16.19.2. Select the Year of the line item of the declarations of the previous tax period from the drop-down list. Select the Month of the line item of the declarations of the previous tax period from the drop-down list. Select the Original POS of the line item of the declarations of the previous tax period from the drop-down list. Click the AMEND DETAILS button.
16.19.3. Select the Revised/Original State Code (Place of Supply) from the drop-down list. Make the amendments as required. You cannot amend the Place of Supply field/s of the line items furnished earlier. Click the SAVE button.
16.19.4. You will be directed to the previous page and a message is displayed that Request accepted successfully. Click the BACK button to go back to the GSTR-1 page.
Note: The status of the added invoice is Processed.
Here, you can also edit/delete the added invoices (under Actions).
16.19.5. You will be directed to the GSTR-1 landing page and the 10 – Amended B2C (Others) tile in GSTR-1 will reflect the number of such invoices amended along with Total Tax Liability. It should be noted that you have to pay the tax in this tax period only on the differential liability.
G. Preview Form GSTR-1
- Once you have generated Form GSTR-1 Summary to add invoices, click the PREVIEW button. This button will download the draft Summary page of your Form GSTR-1 for your review. It is recommended that you download this Summary page and review the summary of entries made in different sections with patience before submitting Form GSTR-1. The PDF file generated would bear the watermark of the draft as the details are yet to be submitted.
- Draft Form GSTR-1 is downloaded in pdf format.
H. Acknowledge and Submit Form GSTR-1
- Select the acknowledgment checkbox stating that you have reviewed the details of preview and the information furnished is correct and are aware that no changes can be made after submitting. Once you click the acknowledgment, the SUBMIT button will be enabled. Click the SUBMIT button on the landing page to submit Form GSTR-1.
Note: The submit button will freeze the invoices uploaded in Form GSTR-1 for that particular month. You will be not able to upload any further invoices for that month. In case you have missed adding any invoices, you can upload those invoices in the next month.
Note: You can click the RESET button to delete all the details added in tables in one go.
- Click the PROCEED button.
- A success message is displayed.
I. File Form GSTR-1 with DSC/ EVC
- Refresh the page and the status of Form GSTR-1 changes to Submitted. Click the FILE RETURN button.
- The Returns Filing for GST GSTR1 page is displayed. Select the Declaration checkbox. In the Authorised Signatory drop-down list, select the authorized signatory. Click the FILE WITH DSC or FILE WITH EVC button to file GSTR-1.
Note: On the filing of Form GSTR-1, notification through e-mail and SMS is sent to the Authorized Signatory.
24.1 FILE WITH DSC:
- Click the PROCEED button.
- Select the certificate and click the SIGN button.
24.2 FILE WITH EVC:
- Enter the OTP sent on email and mobile number of the Authorized Signatory registered at the GST Portal and click the VERIFY button.
25. The success message is displayed and ARN is displayed. Status of the GSTR-1 return changes to “Filed”.